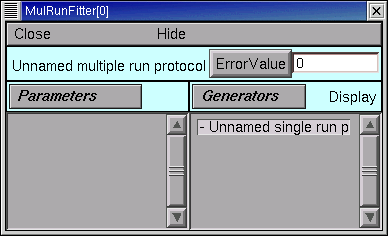
Might as well start fresh--quit NEURON, then use NEURON to execute init_iclamprawmodel.hoc
A. Create a Multiple Run Fitter.
We saw how to do this in the first tutorial.
In the NEURON Main Menu toolbar, click on
Tools / Fitting / Multiple Run Fitter
Release the mouse button and a Multiple Run Fitter appears.
We'll call it "MRF".
B. We need a tool to perform a "run fitness" optimization.
Create a Run Fitness Generator by clicking on the MRF's
Generators / Add Fitness Generator / Add Run Fitness
Release the mouse button, and the right panel of the MRF shows an item called "Unnamed single run protocol".
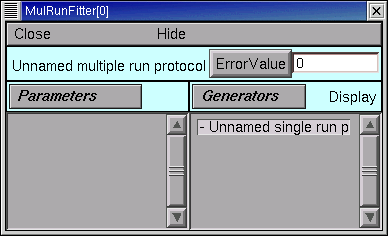
C. Give the Run Fitness Generator a descriptive name.
We're going to use this Run Fitness Generator to calculate the difference between our experimental data and simulated current clamp experiments that use the model we created. To remind ourselves of its purpose, we change its name from "Unnamed single run protocol" to "iclamp".
We saw how to do this in the first tutorial.
The right panel of the MRF shows the new name.
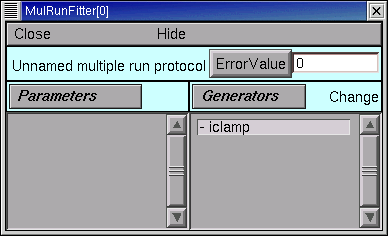
D. We need to see this Run Fitness Generator.
We need to get our experimental data into our "iclamp" Run Fitness Generator. To do that, we have to see the Generator.
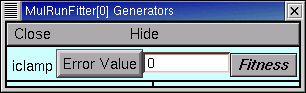
From now on we'll call this the iclamp Run Fitness Generator.
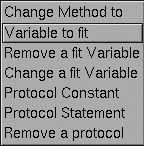
This brings up a "variable name browser"
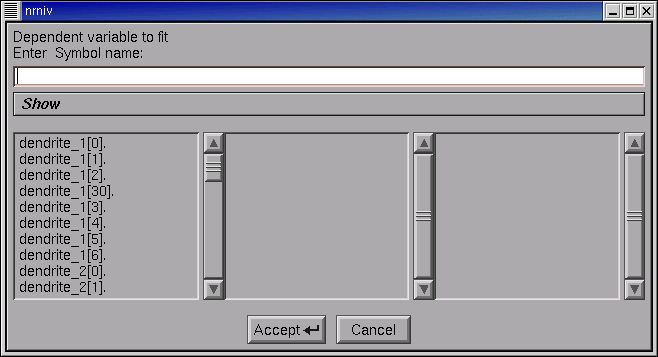
An aside: this looks and works just like the tool we have used elsewhere to add variables to a Graph's plot list (remember "Plot what?").
soma.v(0.5)
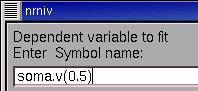
Then click on its Accept button.
But first, save the MRF to a session file! Call it iclampfit.ses
Redrawing the iclamp Run Fitness Generator
Click on the iclamp Run Fitness Generator's "Close" button. We get it back by making sure the MRF is in "Display" mode, and then clicking on "iclamp" in its right panel.
If you made a mistake and clicked on the MRF's Close button, both the MRF and the iclamp Run Fitness Generator went away. But since you saved the MRF to a session file, it's easy to restore.Here's what the redrawn Run Fitness Generator looks like.
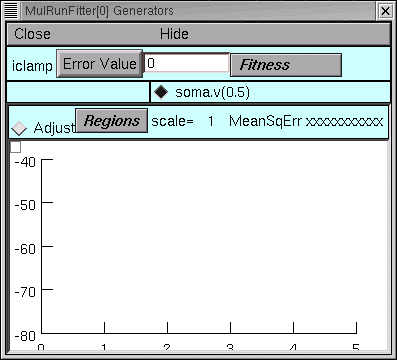
Next we will load our data into this Run Fitness Generator.
Copyright © 2004-2009 by N.T. Carnevale and M.L. Hines, All Rights Reserved.